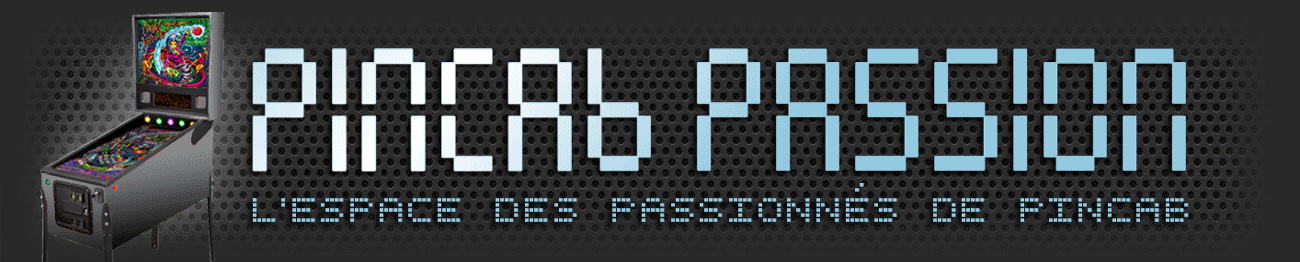*** MAJ 29/11/2015 ***
Une solution équivalente, bien plus abordable (aux alentours de 100 €) et en couleur RGB est désormais disponible.
Toutes les informations sont disponibles sur
[Vous devez être inscrit et connecté pour voir ce lien] concocté par notre ami 17Al3x17

*********************
Bonjour,
Notre petite discussion sur les DMD X-Pin (dans les topics de nos cabs) ayant l'air de faire son petit effet, et devant l'intérêt suscité par l'utilisation d'un véritable DMD dans un Pincab, nous avons décidé, GrandDD et moi-même, de vous concocter un petit tuto qui, nous l'espérons, vous aidera à y voir plus clair, et, pourquoi pas, à vous convaincre de franchir le pas. C'est tout le mal que nous vous souhaitons

Let's go !
Ce tuto a donc pour but d'informer et d'expliquer l'utilisation d'un véritable DMD dans votre Pincab, en lieu et place d'un moniteur 15/17/19", et est basé sur les expériences de GrandDD et de Shadow.
- Les auteurs et Pincabpassion.net a écrit:
- L'indispensable avertissement : Ni les auteurs, ni Pincabpassion.net ne pourront être tenus pour responsables d'éventuels dommages causés par l'application de ce tutoriel, qui est à unique but instructif et informatif, est fourni tel quel, sans aucune garantie d'aucune sorte.
Si vous n'êtes pas à l'aise avec la manipulation de matériel électronique et électrique, confiez le travail à un spécialiste qualifié.
Tout d'abord, pesons le "pour et contre" d'un véritable DMD dans un Pincab :
POUR :
- offre un rendu et un effet incomparables par rapport à un moniteur LCD,
- montage dans le fronton plus facile, pas besoin de découper la caisse, de s'embêter à positionner et fixer correctement un moniteur,
- pas d'étape de configuration "table par table" du positionnement du DMD (j’omets sciemment de parler de SetDMD qui facilite la tâche),
- pour les configurations PC "modestes", pas besoin d'ajouter une carte vidéo pour la gestion du backglass et du DMD,
- une compatibilité quasi totale avec Visual Pinball (Note : des tests seront effectués ultérieurement avec Unit3D Pinball),
- par rapport à un DMD virtuel, les animations sont plus rapides, selon des retours d'expériences lues sur VPForums, de l'ordre d'une demi à une seconde. *** MAJ 29/07/15 20:00 : je n'ai noté qu'une différence minime, de l'ordre de quelques millisecondes au pifomètre, en faveur du DMD. Rien de bien gênant donc.
CONTRE :
- le prix. On trouve des moniteurs 15/17/19" d'occasion à moins de 20 €, la solution retenue dans ce tuto représente un investissement d'un peu plus de 400 €, frais de port compris. Ce montant ne tient pas compte des éventuels frais annexes liés au montage du DMD.
- une compatibilité avec Future Pinball perfectible (voir la partie B du tuto, "Logiciels et plugins"). Est-ce un point négatif, sachant que la plupart des Pincabeurs utilisent VP et délaissent FP de par sa physique discutable ? D'autant que VP10 approche à grands pas et s'annonce très prometteur, sans parler d'Unit3D Pinball.
- pour les DMD à modules (DMD utilisant plusieurs modules LEDs côte à côte), un alignement imparfait des modules peut provoquer un effet "amateur" pour le prix demandé. Ce défaut (nous y reviendrons plus tard) est drastiquement limité par l'utilisation d'un filtre. Note : il existe des DMD Full LED, qui n'ont par définition pas ce défaut, mais ceux-ci sont plus chers et plus rares que les DMD à modules. Pour ma part, je voulais investir dans un Vishay Full LED 5V, mais au moment de l'écriture de ce tuto, il est en rupture et sans délai sur tous les sites qui le référence.
- prévoir une alimentation dédiée. En effet, si vous branchez le DMD sur l'alimentation ATX de votre PC, vous pourrez éventuellement rencontrer des problèmes d'affichage (expérience lue sur VPForums). Pour ma part, j'ai récupéré l'alimentation d'un mini PC de bureau, dont j'ai modifié le câblage pour alimenter le DMD, la Ledwiz, les LEDs d'éclairage de mon capteur CCD (pour le tire-bille mécanique), et ma lightbar. A ce propos, il vaut mieux privilégier une alimentation de marque réputée plutôt qu'une "no name" à pas cher dont la fiabilité et le rendement plus que douteux pourront être source de problèmes. Pas besoin d'une alim gamer 1500 W hein, mais vaut mieux une alim de marque qui délivre ce qui est marqué sur sa plaquette signalétique, qu'une alim bas de gamme aux caractéristiques très loin de la réalité [Vous devez être inscrit et connecté pour voir cette image]
Mon alim dédiée DMD, LedWiz et LEDs CCD :
[Vous devez être inscrit et connecté pour voir cette image]Il s'agit d'une alim 220 W, qui sera largement suffisante pour l'utilisation prévue.
J'ai ajouté une étiquette avec les codes couleurs pour les voltages, au cas où.
Elle sera fixée dans la partie haute de la caisse du Pincab.
Première étape : couper un connecteur d'alim SATA, allonger les câbles d'un mètre, et y souder un connecteur d'alim Molex 4 broches femelle. Il sera destiné à alimenter le DMD.
Deuxième étape : couper le connecteur ATX 4 broches (qui délivre GND, +3.3 V, +5 V et +12 V), allonger les câbles de deux mètres. Il alimenteront la LedWiz et les LEDs du capteur CCD.
Troisième étape : couper un GND du connecteur ATX, le rallonger de deux mètres. Il sera utilisé pour le GND de la LedWiz.
Quatrième étape : couper un +12 V du connecteur ATX, le rallonger de deux mètres. Il alimentera mes boutons à LEDs.
Cinquième étape : couper un +12 V du connecteur ATX, le rallonger d'un mètre. Il alimentera les strobes de ma Lightbar.
Sixième étape : couper un +5 V du connecteur ATX, le rallonger d'un mètre. Il alimentera les LEDs RGB de ma Lightbar.
J'obtiens ainsi une "envergure" de 3 mètres, suffisant pour alimenter le DMD dans le fronton, et la LedWiz derrière la coin door.
Cette partie "alim dédiée" est à adapter selon votre configuration et vos besoins.
Bien, vous êtes décidé, vous voulez un véritable DMD dans votre Pincab. Bienvenue !!
A. Composants nécessaires & connexions.
I. Première étape : les prérequis.
Il nous faut le matériel suivant :
1. Un DMD

. Nous avons opté pour les X-Pin, référence
XP-DMD4096LV (
LV pour Low Voltage, voir ci-dessous pour les détails) :
[Vous devez être inscrit et connecté pour voir cette image]Il existe chez le fabricant X-Pin deux variantes, déclinées en plusieurs couleurs :
- les DMD Low Voltage, référence XP-DMD4096
LV, que nous utiliserons dans ce tutoriel,
- les DMD High Voltage, référence XP-DMD4096
HV. Ces DMD nécessitent une alimentation à 4 voltages différents, leur mise en œuvre est donc plus complexe et ne sera pas traitée dans ce tuto.
Les modèles Low Voltage de chez X-Pin ont l'énorme avantage de disposer d'une prise Molex ATX standard 4 broches, comme pour les disques durs/lecteurs CD IDE.
Le petit + qui fait pencher la balance en leur faveur.
--> Qu'est-ce qui explique la différence de prix entre les différentes couleurs ?
Tout simplement le fait que le prix d'une LED varie en fonction de sa couleur. Le prix de vente du DMD est donc en conséquence.
Un fournisseur sérieux et au support sans faille : FreePlay.se -> La page des DMD.
/!\ ATTENTION : ne prenez pas un modèle HIGH VOLTAGE, qui sera incompatible avec le reste de ce tuto /!\
Modèles High Voltage : XP-DMD4096HV, modèles Low Voltage : XP-DMD4096LV.
Vérifiez bien votre panier avant de valider la commande !2. Un module PinDMD v2 :
[Vous devez être inscrit et connecté pour voir cette image]Il est minuscule : à gauche, la prise USB type B donne une bonne idée de ses dimensions.
Ce module fera la liaison en USB entre les logiciels (VPinMAME, FP...) et le DMD.
Fournisseur : VirtuaPin.net
A noter que
le PinDMD est fourni sans câble USB, il faudra vous en procurer un, il s'agit d'un bête câble d'imprimante (ou si comme moi, vous avez grillé une Ledwiz et en avez recommandé une, alors vous avez un câble USB en rab

)
3. Un filtre, de préférence de la même couleur que la couleur des LEDs du DMD que vous aurez choisi.
Le rôle du filtre va être d'adoucir le gros défaut inhérent aux DMD à modules LEDs, à savoir l'alignement des modules.
De plus, les LEDs éteintes seront beaucoup moins visibles, voire invisibles, au profit des LEDs allumées, ce qui contribue à un rendu final de bien meilleure qualité.
La preuve en image :
[Vous devez être inscrit et connecté pour voir cette image]Bref, filtre indispensable
[Vous devez être inscrit et connecté pour voir cette image]Fournisseur : Pinbits.com
Les filtres sont disponibles en 4 couleurs : rouge, bleu, vert et translucide.
Pour un mariage réussi, le choix du filtre devra coïncider avec la couleur des LEDs de votre DMD (rouge-rouge, vert-vert... Le DMD à LEDs blanches peut s'utiliser avec n'importe quel filtre). Le choix influera sur le rendu final.
Si vous optez pour un DMD à LEDs oranges, prenez un filtre rouge, le rendu sera d'excellente qualité.
Les filtres proposés par Pinbits ont une épaisseur de 5 mm (aucun risque de déformation lors de l'installation), et sont d'excellente qualité.
Vous nous direz "
mais les X-Pin sont fournis avec un filtre vinyle, pas besoin du filtre qui coute cher pour ce que c'est !?"
Le filtre vinyle fourni est à bannir : collé directement sur les modules LEDs, le rendu sera médiocre, il risque de se déformer et de se décolorer à cause de la chaleur émise par les LEDs. Bref, à proscrire.
Pour la livraison de ces éléments, prévoyez un délai d'une bonne semaine (expérience personnelle Shadow : pièces commandées un samedi, DMD reçu le jeudi, filtre le samedi et PinDMD le lundi de la semaine suivante).
II. Deuxième étape : les branchements.
Une fois les éléments réunis, il va falloir brancher le tout.
Cette étape est très facile, il n'y a qu'une seule consigne que l'on observera sans modération :
- Documentation PinDMD a écrit:
- /!\ Il est fortement DÉCONSEILLÉ, au risque de l'endommager, d'alimenter le PinDMD (via le port USB donc) sans que celui-ci ne soit connecté au DMD alimenté /!\
Avant tout branchement du PinDMD, on vérifiera donc DEUX FOIS que le DMD soit alimenté et relié par la nappe IDC au PinDMD.
Autre information : certains ordinateurs continuent d'alimenter les ports USB après extinction du système. Il est recommandé de désactiver cette fonction (en règle générale dans le BIOS), afin que le PinDMD ne soit pas alimenté en continu.
Parole d'un membre (moi-même) qui a cramé sa première Ledwiz en ne respectant pas cette consigne d'une évidence rare : aucune modification de branchements sous tension

Nous allons donc prendre la sage décision de veiller à ce que le PinDMD ne soit
JAMAIS connecté seul en USB au PC, sans le DMD !
Nous allons donc utiliser la prise mâle Molex 4 broches, prévue par le fabricant pour les amateurs de Pincab que nous sommes :
[Vous devez être inscrit et connecté pour voir cette image]NOTE : Le DMD n'affichera absolument rien si vous l'alimentez uniquement, même en appuyant sur le bouton TEST.
C'est normal, il n'affiche rien s'il n'y a aucune source. Je précise car je me suis posé la question en réceptionnant le DMD

A ce propos, nous aurions aimé que X-Pin ajoute une petite LED d'état, qui aurait permis d'un seul coup d’œil de savoir si le DMD est alimenté ou pas.
Il faut ensuite relier le DMD au PinDMD par la nappe IDC fournie :
[Vous devez être inscrit et connecté pour voir cette image]Attention le câble a un sens !Côté PinDMD :
[Vous devez être inscrit et connecté pour voir cette image]Côté DMD :
[Vous devez être inscrit et connecté pour voir cette image]Là vous ne pouvez pas vous tromper, les prises sont munies d'un détrompeur femelle, et
les connecteurs de la nappe de détrompeurs mâles.
On obtient ce résultat :
[Vous devez être inscrit et connecté pour voir cette image]NOTE : lors de mes premiers tests, l'affichage ne fonctionnait correctement que lorsque je manipulais la nappe IDC. Il suffisait que je la touche pour avoir un affichage normal et complet du DMD.
Sans doute des interférences liées à la longueur de la nappe (par expérience, le phénomène était bien connu à l'époque des disques durs IDE qui merdouillaient à cause de nappe IDC parfois trop longues).
Ma solution a été de réduire la longueur de la nappe fournie (environ 110 cm) à 50 cm.
Cette manipulation est très simple :
1. couper la nappe à la longueur désirée,
2. sur la partie de la nappe que l'on ne conserve pas, récupérer le connecteur en déclipsant la partie supérieure,
3. soulever délicatement la nappe des broches pour la désolidariser, en s'aidant d'un petit tournevis plat,
4. récupérer le connecteur, le placer sur le bout de nappe que l'on conserve (en veillant à respecter le sens !!), et reclipser en s'aidant d'une pince, et en appuyant légèrement pour ne rien abimer.
5. s'assurer que les pattes de la partie supérieure du connecteur sont bien clipsées sur sa base.
Un petit schéma pour bien comprendre :
[Vous devez être inscrit et connecté pour voir cette image]Si vous ne vous sentez pas capable de faire cette manip, vous pouvez vous procurer une nappe IDC 14 broches plus courte sur eBay ou Amazon.
La nappe raccourcie :
[Vous devez être inscrit et connecté pour voir cette image]A ce stade, le DMD est branché sur une alimentation ATX allumée, et relié au PinDMD par la nappe IDC.
Il est temps de brancher le PinDMD au PC

- Conseil a écrit:
- Il est recommandé de connecter le PinDMD à un port USB 2.0 (ports de couleur noire) et non pas 3.0 (ports de couleur bleue) !
En effet, en branchant le PinDMD, la Ledwiz et/ou la KL25Z sur un port USB 3.0 de mon PC, j'obtiens soit "périphérique inconnu", soit aucune détection.
En USB 2.0, aucun problème.
La notice du PinDMD indique d'ailleurs que la connexion à un port USB 3.0 peut provoquer un comportement inattendu.
Nous devrions être accueillis par cette mire :
[Vous devez être inscrit et connecté pour voir cette image]Le PinDMD en action :
[Vous devez être inscrit et connecté pour voir cette image]La LED D1 doit être allumée fixe, la LED D2 clignoter environ 2 fois par seconde, indiquant que le PinDMD est opérationnel et prêt à traiter les signaux DMD.
Bon à savoir : dans la section Downloads de PinDMD.COM, il est possible de télécharger 3 utilitaires fort pratiques :
- pinDMD-CLR.exe : efface l'affichage,
- pinDMD-Debug.exe : lance un autotest du couple PinDMD/DMD,
- pinDMDsettings.exe : le plus intéressant, permet de régler la luminosité du DMD, et sa fréquence de rafraichissement.
Sur votre PC, Windows devrait être en train d'essayer d'installer le PinDMD, mais ne trouvera pas le pilote, et finira par indiquer qu'il n'a pas pu installer le périphérique.
On va donc télécharger le pilote du PinDMD, en cliquant sur ce lien.
On dézippe l'archive, et on suit les instructions du manuel PinLED (pages 3, 4 et 5).
MàJ 02/08/15 : Si la langue de Shakespeare vous rebute, ou si vous n'arrivez pas à installer le pilote, voici un excellent tuto de Clubic.com :
Installer manuellement un pilote sous Windows 7.
(A la fin du tuto, on vous conseille de redémarrer votre PC, ce n'est pas la peine pour le PinDMD, il est opérationnel dès la fin de l'installation du pilote).
MàJ 31/08/15 : sous Windows 8-8.1 / 10, il faut désactiver le contrôle obligatoire des signatures de pilotes.
En effet, le pilote PinDMD n'est pas signé numériquement (= non validé par les laboratoires qualité Microsoft) et refusera de s'installer par défaut.
Pour désactiver ce contrôle, suivre ce tuto de WindowsFacile.fr.
Manipulation à effectuer une seule fois : une fois le pilote installé dans ce mode spécial de démarrage Windows, il sera fonctionnel en mode normal.
On contrôle dans le gestionnaire de périphériques que le PinDMD2 apparaisse bien dans la rubrique "libusb-win32" :
[Vous devez être inscrit et connecté pour voir cette image]B. Les logiciels et les plugins.
Dans cette partie du tuto, nous considérons que Visual Pinball, VPinMame (et éventuellement Future Pinball si vous l'utilisez) sont parfaitement opérationnels sur votre PC.
Il ne sera pas traité dans ce tuto de l'installation de ces logiciels, ni de leur configuration, hormis évidemment tout ce qui est relatif au DMD.
I. Visual Pinball / VpinMame.
PinDMD.com propose sur son site une version modifiée de VPinMame.dll, compatible PinDMD, mais celle-ci est en version 2.5.
La version actuelle est la 2.6, on peut donc être bloqué par certaines tables nécessitant la v2.6.
Nous allons donc mettre à contribution l'excellentissime travail d'Arngrim, membre de notre forum, et utiliser sa version "
VPinMame SAM/PinDMD Unified", qui est une version modifiée de VPinMame.dll v2.6, gérant les PinDMD.
Rendez-vous chez VPUniverse.com (inscription nécessaire pour télécharger), pour télécharger
VPinMAME_SAM_UNIFIED_x.xx.rar (
x.xx = numéro de version, non spécifié dans le tuto, car Arngrim assure un suivi fréquent et régulier, les mises à jour sont donc fréquentes. N'hésitez pas à consulter la page de temps à autre, histoire d'être à jour

).
Ne prenez pas le fichier "
VPinMAME_SAM_UNIFIED1" destiné au PinDMD v1, mais le second, "
VPinMame_SAM_Unified", destiné au PinDMD v2, tel qu'indiqué sur la page de téléchargement.
Une fois téléchargée, on décompresse l'archive dans le dossier d'installation de VP, là où se situent VPinball.exe et VPinMame.dll, en remplaçant les fichiers existants (
bass.dll et bien sûr
VPinMame.dll).
Note : nous vous conseillons de renommer au préalable votre VPinMame.dll existant. Ainsi, en cas de pépin (plus qu'improbable

), vous pourrez revenir en arrière.
Le fichier
sam.vbs, fourni dans l'archive, n'est pas obligatoire pour faire fonctionner le PinDMD.
Il est utilisé par les ROMS Sam et est à copier dans le dossier "Scripts" de VP si on possède des tables Sam.
Une fois le VPinMame.dll d'Arngrim copié dans votre dossier Visual Pinball :
- exécuter "
setup.exe" de VPinMame, situé dans votre dossier d'installation
Visual Pinball :
[Vous devez être inscrit et connecté pour voir cette image]- Cliquer sur le bouton "
Install" pour installer le VPinMame.dll d'Arngrim :
[Vous devez être inscrit et connecté pour voir cette image]- On valide en cliquant sur "
Oui" :
[Vous devez être inscrit et connecté pour voir cette image]- On confirme l'installation réussie en cliquant sur "
OK" :
[Vous devez être inscrit et connecté pour voir cette image]- La prochaine étape va consister à paramétrer VPinMame pour qu'il utilise notre PinDMD.
Pour ce faire, toujours dans "
Setup.exe", cliquons sur le bouton "
Setup Defaults..." :
[Vous devez être inscrit et connecté pour voir cette image]- On décoche "
Use DMD", on coche "
Use PinDMD" et on valide par "
OK" :
[Vous devez être inscrit et connecté pour voir cette image]MàJ 31/08/15 : cocher également "
Cabinet Mode".
Sur certaines tables (Theatre of Magic notamment), j'avais le symptôme "flippers stuck" : les flips (surtout le gauche, allez savoir pourquoi), ne réagissaient pas ou mal, et/ou restés bloqués en position haute. Le fait d'activer "
Cabinet Mode" a résolu le souci.
VPinMame est maintenant configuré, on peut tester le fonctionnement de notre PinDMD en cliquant sur "
Test", et en exécutant une ROM.
La magie devrait opérer :
[Vous devez être inscrit et connecté pour voir cette image]Astuce : il est possible, lorsque vous lancerez une table sous VPinball.exe, que le DMD reste désespérément éteint.
Pas de panique, appuyez sur F1 pour faire apparaitre la fenêtre de configuration de VPinMame, décochez "
Use DMD", cochez "
Use PinDMD", quittez et relancez la table.
J'ignore pour quelle raison, mais j'ai du le faire lors de mon premier test.
II. Future Pinball.
Pour Future Pinball, la configuration est extrêmement simple.
Rendez-vous chez VPForums.org, (inscription nécessaire) pour télécharger le fichier "
FP-Intercept 1.02.2013" de Macro.
On décompresse l'archive quelque part dans son disque dur.
On pourra constater que l'archive contient plusieurs dossiers, qui correspondent à plusieurs configurations possibles :
[Vous devez être inscrit et connecté pour voir cette image]Nous copions simplement les fichiers
"
fp-end", "
fp-shades", "
fp-start" et "
OpenGL32.dll" du dossier "
PinDMD-v2"
dans le dossier d'installation de Future Pinball.
A noter que FP-Intercept est pleinement compatible avec BAM et les différents mods existants de Future Pinball.
On lance FP et une table, et là aussi la magie opère :
[Vous devez être inscrit et connecté pour voir cette image]Lors de mes tests, j'ai obtenu des résultats aléatoires selon les tables.
AC/DC
ne pose aucun problème, sur Pirates of The Carribeans il n'y a pas l'intégralité de l'affichage original, certains caractères apparaissent "corrompus", et les tables alphanumériques ne fonctionnent simplement pas.
C. Fabrication & installation du panel Speakers / DMD.
Bien, la configuration logicielle est effectuée, et tout fonctionne correctement.
Nous pouvons maintenant tout débrancher et ranger, et nous atteler à la fabrication et à l'installation de notre panel DMD.
Pour ma part, j'ai utilisé du MDF de 10 mm.
L'avantage du MDF : ça se coupe comme du beurre. Ses inconvénients : sa relative fragilité et la poussière dégagée.
Matière à travailler en extérieur et sur une surface parfaitement plane.
Le choix du matériau est bien évidemment à votre entière appréciation.
Petit conseil : prévoyez de quoi faire 2 panels. En effet, je suis parti du principe que le premier panel réalisé servirait d'ébauche (coupes non droites, fissures involontaires...).
Quand on n'est pas né avec une scie dans les mains, ça peut s'avérer plus qu'utile et faire gagner du temps

Bien m'en a pris, mon premier jet était loin d'être concluant
 Grand conseil :
Grand conseil : le filtre, bien que résistant, se raye et se salit très rapidement. Après chaque découpe / ponçage, nous vous conseillons de bien brosser votre panel, voire d'utiliser un compresseur pour bien éliminer la poussière de bois.
Et SURTOUT : retirez les protections du filtre à la dernière seconde !
Pour réaliser ce tuto, j'ai retiré les protections du filtre à sa réception, protections quasiment impossibles à remettre correctement.
Mon filtre a donc quelque peu souffert des différentes manipulations. Heureusement, et au final, les défauts générés ne se voient quasiment pas, mais je sais qu'ils existent.
Nous partons du principe que la hauteur d'un panel est d'environ 220 mm. Cette hauteur offre un excellent rendu esthétique.
La largeur dépend de votre fronton.
[Vous devez être inscrit et connecté pour voir cette image]Le cadre du DMD devra mesurer
340 mm x 90 mm.
Note : sur mon panel, j'ai 4 trous pour les HP, car le kit 2.1 que j'ai acheté est équipé de satellites en kit éclaté (woofer + tweeter).
Les dimensions globales du X-Pin XP-DMD4096LV sont :
376 mm x 125 mm.
Les dimensions du bandeau de LEDs sont :
323 mm x 83 mm.
Nous aurons donc des marges pour le cadre DMD de
17 mm x 7 mm (cadre - bandeau LEDs).
Une fois les découpes faites, il va nous falloir créer un enfoncement à l'arrière du panel, autour du cadre DMD.
Cet enfoncement va accueillir notre filtre DMD.
Le MDF faisant 10 mm d'épaisseur, nous allons défoncer sur 5 mm.
Pendant la conception du panel, je me suis posé la question de l'absolue nécessité de faire l'enfoncement, les premiers tests à blanc avec le filtre, sur l'épaisseur de 10 mm, me semblaient plutôt concluants.
Or, après comparaison, il s'avère que l'enfoncement offre un rendu bien meilleur et bien plus esthétique.
Je ne suis pas équipé d'une défonceuse, et en acquérir une rien que pour faire cet enfoncement ne m'enchantait guère.
J'ai donc utilisé ma fraise à encastrer pour "dégrossir", et poncé ensuite pour égaliser :
[Vous devez être inscrit et connecté pour voir cette image]Ensuite, collage du filtre à la colle chaude (désolé pour les reflets

) :
[Vous devez être inscrit et connecté pour voir cette image]Vu sous un autre angle :
[Vous devez être inscrit et connecté pour voir cette image]On appuie tout autour pour bien coller le filtre au panel, et on laisse sécher quelques instants.
Les dimensions du filtre sont :
375 mm x 129 mm. A peu de choses près, ce sont les mêmes que celles du XP-DMD4096 (376 x 125).
Il va donc falloir réajuster les trous aux extrémités du filtre.
On perce à travers le panel, car nous allons mettre des boulons pour fixer le PinDMD.
Pour les boulons, j'ai pris du 3 x 30 mm.
Important : il est nécessaire de mettre des entretoises entre le filtre et le PinDMD. En effet, les 4 condensateurs du PinDMD empêchent une pose à même le filtre.
Une photo pour bien saisir la chose :
[Vous devez être inscrit et connecté pour voir cette image]Pour les entretoises, j'ai utilisé un stylo qui ne fonctionne plus, et ai coupé 6 entretoises de 1 cm de longueur.
Autre possibilité : couper un encart dans le filtre pour laisser place aux condensateurs. C'est vous qui voyez

On pose le PinDMD, on met les écrous mais on ne sert pas complètement.
En effet, il va falloir ajuster et baisser de quelques mm le PinDMD par rapport au cadre DMD, afin de conserver un bon angle de vue à hauteur réelle.
Ici, on applique une méthode empirique : c'est uniquement au jugé et après essais.
Une fois l'objectif atteint, on sert sans forcer les écrous, et on met des contre-écrous pour éviter tout desserrage ultérieur.
Le résultat :
Vue arrière :
[Vous devez être inscrit et connecté pour voir cette image]Vue avant :
[Vous devez être inscrit et connecté pour voir cette image]Les flèches jaunes : on peut distinguer un espacement plus important en haut qu'en bas.
Une fois le panel à hauteur réelle dans le fronton, cette différence d'espacement tend à disparaitre et rend le tout plus homogène.
Les cercles rouges : les têtes des vis, enfoncées à ras du panel.
Un petit coup de brosse et de soufflette pour enlever toute poussière.
Avant la pose de l'adhésif vinyle, on protège notre filtre par du papier découpé aux mesures du cadre (320 mm x 90 mm).
[Vous devez être inscrit et connecté pour voir cette image]Voilà le résultat, il ne reste plus qu'à poser les enceintes et leurs grilles, et à fixer le panel dans le fronton.
Pour cette partie du tuto, nous vous conseillons la
[Vous devez être inscrit et connecté pour voir ce lien], pages 37 et 38.
Vous y verrez une autre façon de procéder, car il n'existe pas de méthode immuable pour arriver à ses fins.
Les deux éléments les plus importants à retenir dans cette partie du tuto :
- Le PinDMD doit être légèrement décalé vers le bas par rapport au cadre, cadre qui doit mesurer 340 x 90 mm.
- La surface du filtre est fragile et à manipuler avec précaution. Si vous la salissez, passez un coup d'éponge avec du liquide vaisselle, en ne frottant surtout pas si vous apercevez une micro-rayure ou une saleté difficile à retirer, cela ne fera qu'aggraver la situation. Il vaut mieux quelques imperfections qui disparaitront à l'utilisation, que de gros défauts visibles constamment

Voilà, nous espérons que la lecture de ce tuto (qui sera enrichi de photos en situation réelle ultérieurement) ait pu répondre à vos questions.
N'hésitez surtout pas à en parler

GrandDD & Shadow