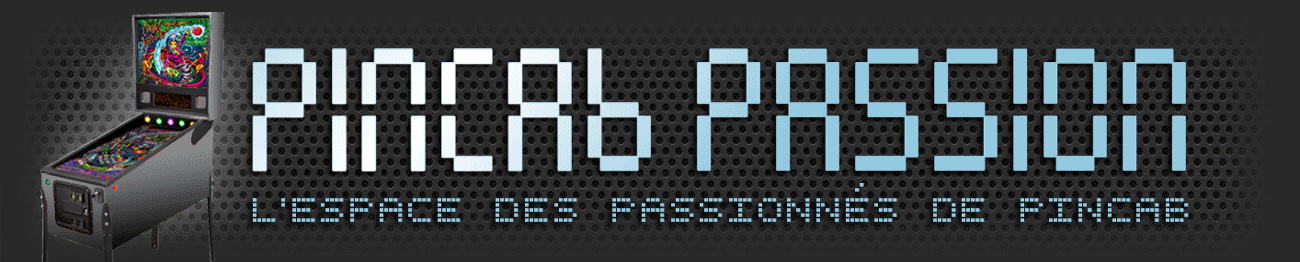.
Hello everybody.
People request me instructions to install and config device. Well, first need install and config USB drivers properly, so to do it need download following software:
1.- Zadig software
2.- DFUSeDemo
And apply following instructions:
1.- Install Zadig software and DFUSeDemo software.
2.- Connect DMD to PC with USB cable (do not need provide power supply to DMD).
3.- Run Zadig, select
PIN2DMD device and
libusb-win32, push
Replace Driver button. USB drivers are already installed.
![[ARCHIVÉ] DMDST32, DMD conçu et fabriqué par Pinballsp - Page 2 Zadig10](https://i.servimg.com/u/f35/19/51/27/33/zadig10.png)
4.- I provide all DMD with firmware preloaded, but if you want update it with new version, change
Boot DIP Switch position (Switch 2) to enter in update mode (DFU USB mode), then connect USB cable to PC computer.
![[ARCHIVÉ] DMDST32, DMD conçu et fabriqué par Pinballsp - Page 2 Boot10](https://i.servimg.com/u/f35/19/51/27/33/boot10.jpg)
5.- Connect DMD to PC by USB (do not need provide power supply), run
DFUSeDemo software, then will see this screen. In Available DFU Devices you must to see "STM Device in DFU Mode", if do not see it check in controller board status of Boot Switch.
![[ARCHIVÉ] DMDST32, DMD conçu et fabriqué par Pinballsp - Page 2 Screen44](https://i.servimg.com/u/f35/19/51/27/33/screen44.jpg)
6.- To update firmware you will need last firmware version in DFU file, check Web Github of firmware and download it. Then select from Upgrade or Verify Action, option "Choose" and select DFU file you have download from Github, and to apply update push "
Upgrade" button. You will see in screen status of update like next picture.
![[ARCHIVÉ] DMDST32, DMD conçu et fabriqué par Pinballsp - Page 2 Screen45](https://i.servimg.com/u/f35/19/51/27/33/screen45.jpg)
7.- If all ok, software show following screen message of success (
File correctly loaded). Then modify Boot DIP switch to initial position and reset device to run new firmware.
![[ARCHIVÉ] DMDST32, DMD conçu et fabriqué par Pinballsp - Page 2 Screen46](https://i.servimg.com/u/f35/19/51/27/33/screen46.jpg)
8.- To config DMD, you must insert a micro SD card FAT32 formated in controller board, see following picture. Suggest a known SD card manufacturer like Kingston, Sandisk, etc... some SD cards may fail or do not work properly mainly those cheap chinese cards, so better install a known manufacturer SD card. Any size is ok, the cheaper 1GB or 2GB is ok, but you may put any, 4GB, 8GB, 16GB, really config files and palette files are very small, only a few bytes so do not waste money with big size SD cards, the smaller is ok.
![[ARCHIVÉ] DMDST32, DMD conçu et fabriqué par Pinballsp - Page 2 Sd10](https://i.servimg.com/u/f35/19/51/27/33/sd10.jpg)
9.- Connect DMD to PC with USB cable, and now provide also power supply to DMD, then you will see splash screen and status of configuration (virtual pinball pinmame mode or real pinball manufacturer). Run tool software (may download from web Github of firmware). Here you will may
select virtual pinball or reall pinball manufacturer and bright level, then push "
Save" button, and software will transfer config to controller board and will save it with a file in SD card. Reset device and check that DMD screen keep manufacturer you have select and bright level, then device is ready to work (though suggest also config colors according with your tastes).
If
Red Led (ERR) in controller board is OFF, all is ok, controller board read and write SD card. But if Red led is always LIT then SD card FAIL, then check that SD card is FAT32 formated, and if fail again then try with another SD card manufacturer (suggest Kingston and Samdisk), some known quality because of some SD cards fail mainly chinese cheap cards.
![[ARCHIVÉ] DMDST32, DMD conçu et fabriqué par Pinballsp - Page 2 Screen47](https://i.servimg.com/u/f35/19/51/27/33/screen47.jpg)
10.-
VERY IMPORTANT to avoid
DAMAGE mini USB connector in controller board,
use ALWAYS a 90 degree USB cable, like see in following picture,
NEVER use a usb straight cable or USB connector may BREAK and even damage PCB tracks.
![[ARCHIVÉ] DMDST32, DMD conçu et fabriqué par Pinballsp - Page 2 27260211](https://i.servimg.com/u/f35/19/51/27/33/27260211.jpg)
11.- To config the colors palette you want for real pinball, run Editor software (download from Web Github). You will see following screen.
![[ARCHIVÉ] DMDST32, DMD conçu et fabriqué par Pinballsp - Page 2 Screen49](https://i.servimg.com/u/f35/19/51/27/33/screen49.jpg)
12.- Now for all real pinball, except SAM and Spike, select Planes two. If Stern SAM or Spike select four.
![[ARCHIVÉ] DMDST32, DMD conçu et fabriqué par Pinballsp - Page 2 Screen50](https://i.servimg.com/u/f35/19/51/27/33/screen50.jpg)
13.- You will see the colors selected by default (4 or 16), and now you may change it according with your tastes.
![[ARCHIVÉ] DMDST32, DMD conçu et fabriqué par Pinballsp - Page 2 Screen51](https://i.servimg.com/u/f35/19/51/27/33/screen51.jpg)
14.- So to change a color select the color icon with mouse left button, then push "Color" button, will open a colors window, select color and push "Accept".
![[ARCHIVÉ] DMDST32, DMD conçu et fabriqué par Pinballsp - Page 2 Screen52](https://i.servimg.com/u/f35/19/51/27/33/screen52.jpg)
15.- You will see that icon colors change wit your new choices. When its ok for you, its time to save color palette and generate palette file to store in SD card.
![[ARCHIVÉ] DMDST32, DMD conçu et fabriqué par Pinballsp - Page 2 Screen53](https://i.servimg.com/u/f35/19/51/27/33/screen53.jpg)
16.- When you have select already colors that you want, select File, Export Project, and save file with name
pin2dmd.pal. Then put this file in root directoy of your SD card, insert in DMD controller board, reset it, and thats all. Now your DMD with REAL pinball will apply the colors of your choice
![[ARCHIVÉ] DMDST32, DMD conçu et fabriqué par Pinballsp - Page 2 Screen54](https://i.servimg.com/u/f35/19/51/27/33/screen54.jpg)
![[ARCHIVÉ] DMDST32, DMD conçu et fabriqué par Pinballsp - Page 2 Screen55](https://i.servimg.com/u/f35/19/51/27/33/screen55.jpg)
17.- For Advanced color, to apply multiple colors by frames and animations for better look, check intructions for
pin2dmd Editor and
Pinball BrowserPin2dmd Editor for advanced color
Advanced color with Pinballbrowser
![[ARCHIVÉ] DMDST32, DMD conçu et fabriqué par Pinballsp - Page 2 262v7e10](https://i.servimg.com/u/f35/19/51/27/33/262v7e10.jpg)
18.- If you want use DMDST32 DMD with virtual pinball like Pinmame, then need
replace the VpinMame.DLL file in your pinmame installation. Download new DLL file from this link and replace it.
VpinMame.DLL replace in your pinmame installation
19.- Now run your Pinmame, select and run pinball table, and then push F1, will see following screen. Select "
Use PinDMD" and "
Colorize DMD", then select the colors you want apply and push OK to save it.
![[ARCHIVÉ] DMDST32, DMD conçu et fabriqué par Pinballsp - Page 2 Screen56](https://i.servimg.com/u/f35/19/51/27/33/screen56.jpg)
![[ARCHIVÉ] DMDST32, DMD conçu et fabriqué par Pinballsp - Page 2 13680010](https://i.servimg.com/u/f35/19/51/27/33/13680010.jpg)
20.- For Pinmame with 16 colors Stern SAM tables, need a special version of Pinmame.
19.1 Download from this link Pinmame SAM , and apply following instructions.
19.2 Install
VPXsetup in C: , after install folder will be
C:/visual pinball 19.3 Uncompress
vpinmame_25 and paste in
C:/visual pinball.
19.4 Run
setup.exe in C:/visual pinball. Push
Uninstall, then
Install to update version, close window.
19.5 Uncompress
pinmame_sam2.29 file, copy exe file to
C:/visual pinball and run. Push OK, if all ok will open a text file with register.
19.6 Uncompress
vpinmame_sam_non_pim, copy file sam.vbs to
C:/visual pinball/tables.
19.7 Now copy files
bass.dll and
vpinamame.dll to
C:/visual pinball 19.8 And thats all, now only need download Roms and Tables for SAM games you want.
To avoid mistakes its important to know version of Rom for Table. Will know if open the Table with visual pinball v9.9 and push Script, if look you will see the Rom that need and how rename and compress in zip file to store in Rom folder.
.