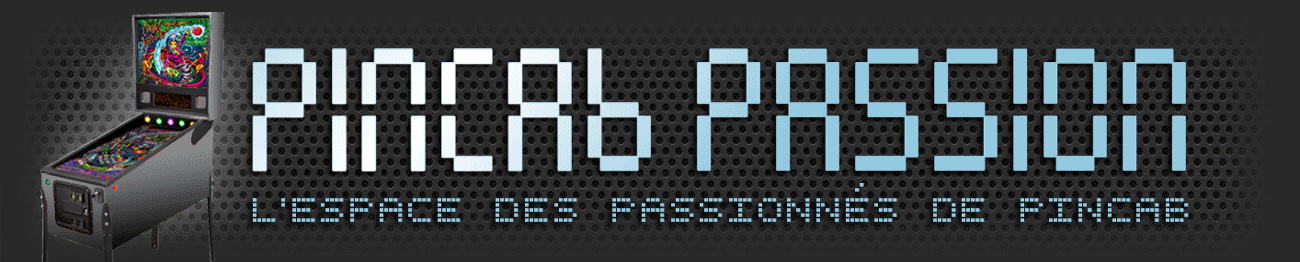I. Intro Ce tuto est fait pour vous permettre d’optimiser votre SSD pour augmenter sa longévité et ses performances. En effet sur un disque dur SATA, Windows gère lui-même l’optimisation, sur un SSD quelques réglages sont à effectuer sinon vous risquez de perdre à la longue en capacité et/ou carrément tout perdre (HS).
Tuto au format PDF : ICI II. Installation de Windows 10 Je ne vais pas trop aborder le sujet, je pense que tout le monde sait installer Windows sur un PC.
III. Vérifier l'activation de l'AHCI 1) Activation de l’AHCI Préalable indispensable au bon fonctionnement d'un SSD : le contrôleur SATA doit fonctionner en mode AHCI (qui autorise des vitesses de transfert élevées, les branchements à chaud, les requêtes d'entrées/sorties multiples...).
Pour vérifier que le paramétrage du BIOS a été correctement effectué lors de l'installation de l'OS.
Clic droit sur l’icône « Ce PC » sur le bureau et cliquez sur « Gérer » puis dans « Gestionnaire de périphériques ». Vérifiez alors que la section « Contrôleurs IDE ATA/ATAPI » comporte bien une ligne mentionnant le terme « AHCI ». Dans le cas contraire, rendez-vous dans le BIOS pour modifier le mode SATA et le passer en AHCI.
Si jamais cette manipulation entraîne l'affichage d'un message d'erreur (typiquement "STOP 0x0000007B INACCESSIBLE_BOOT_DEVICE"), utilisez l'assistant Microsoft disponible sur cette page afin de résoudre automatiquement le problème.
2) Désactiver le cache en écriture Toujours dans le « Gestionnaire de périphérique » puis « Lecteur de disque », clic droit sur le nom de votre SSD. [Vous devez être inscrit et connecté pour voir cette image] Dans l’onglet « Stratégies » décochez la case « Activer le cache en écriture sur le périphérique » [Vous devez être inscrit et connecté pour voir cette image] IV. Désactiver la défragmentation automatique du SSD Avec des temps d'accès proches de 0, les performances des SSD ne sont pas impactées par la fragmentation des fichiers aux quatre coins de votre disque. Au contraire, la défragmentation automatique de Windows peut user inutilement votre SSD qui a une durée de vie grande mais limitée en lectures / écritures. Vous devez donc vérifier qu'elle est bien désactivée.
1. Cliquez sur le bouton « Windows » en bas à gauche.
[Vous devez être inscrit et connecté pour voir cette image]2. Cliquez sur le cercle « Cortona » et saisissez la commande « dfrgui » et validez par « Entrée ». Cliquez sur le bouton « Modifier les paramètres ». [Vous devez être inscrit et connecté pour voir cette image]4. Dans la fenêtre qui s'ouvre, cliquez sur « Choisir ».[Vous devez être inscrit et connecté pour voir cette image] 5. Décochez les cases devant votre SSD (« C : » et « Réservé au système » et validez deux fois par « OK ». Votre SSD ne sera alors plus défragmenté automatiquement. [Vous devez être inscrit et connecté pour voir cette image] V. Déplacer le fichier swap sur un autre disque Tous les systèmes d'exploitation ont besoin de mémoire virtuelle. Cette mémoire virtuelle est la combinaison de la mémoire RAM et des fichiers d'échanges sur disque classique (le Swap). La mémoire RAM est utilisée en premier pour tous les fichiers d'échanges. Si cette mémoire RAM est trop petite, le système Windows utilise en plus, et en secours, le disque dur à cet effet. Windows 10 utilise le fichier nommé "pagefile.sys" (invisible à l'utilisateur) pour stocker ces fichiers d'échanges en swap sur disque dur.
Windows peut aussi avertir d'un manque de mémoire virtuelle. Si vous ne pouvez pas ajouter de la mémoire RAM, vous pouvez augmenter la taille du fichier swap (soit "pagefile.sys").
Voici maintenant la procédure à suivre sous Windows 10.
Ouvrir le « Gestionnaire de fichier » en un cliquant droit sur « Ce PC » sur le bureau.[Vous devez être inscrit et connecté pour voir cette image]Choisir l'onglet « Paramètres systèmes avancés » [Vous devez être inscrit et connecté pour voir cette image] Dans la rubrique « Performances », cliquer sur « Paramètres »[Vous devez être inscrit et connecté pour voir cette image]Dans la nouvelle fenêtre « Options de performances », opter pour l'onglet nommé « Avancé » [Vous devez être inscrit et connecté pour voir cette image]Dans la rubrique « Mémoire virtuelle », décocher « Gestion automatique du fichier d’échange pour les lecteurs »
En règle générale, on limite à 1.5 fois, voire 2, la taille du fichier d'échange par rapport à la mémoire RAM. Ainsi, avec 4 Go de mémoire RAM, la limite de ce fichier d'échange serait de 4096 Mo (1024 x 4 x 1), voire 6144 Mo (1024 x 4 x 1.5).
Avec 8 Go de mémoire RAM (et au-delà), il est admis que vous pouvez désactiver le fichier d'échange, sauf si vous utilisez l'hibernation.Dans notre cas (Pincab) je suppose que peu d’entre nous avons moins de 8Go, dans ce cas, sélectionner un autre disque et cocher « Aucun fichier d’échange » et cliquez sur le bouton « Définir » puis « Ok »VI. Désactiver l’indexation sur le SSDL'indexation des disques, conçue pour accélérer la recherche de fichiers, est plus intéressante pour les disques classiques (donc lents) que pour les SSD. De plus, elle entraîne des opérations d'écriture supplémentaires. Et en pratique, on effectue bien plus souvent des recherches sur des disques de données que sur le disque système. C'est donc sans trop d'états d'âme qu'on peut désactiver cette option pour le SSD
Clic droit sur le lecteur système « C : » (votre SSD) et décochez la case « Autoriser l’indexation du contenu des fichiers de ce lecteur en plus des propriétés de fichier »
[Vous devez être inscrit et connecté pour voir cette image] VII. Vérifier l'activation du TRIM Premier système d'exploitation à supporter la fonction TRIM, Windows 7/8/10 a également le bon goût de l'activer automatiquement lorsqu'il détecte la présence d'un SSD. Pour en avoir le cœur net et être définitivement rassurés quant à la non dégradation des performances de votre disque avec le temps, lancez l'invite de commandes en mode administrateur.
Pour cela, tapez « cmd » dans « Cortona », puis faites un clic droit sur la ligne « cmd.exe » et choisissez l'option « Exécuter en tant qu'administrateur ». Entrez la commande en terminant la saisie par un appui sur la touche Entrée du clavier :
fsutil behavior query DisableDeleteNotify
Si la ligne :
DisableDeleteNotify = 0 s'affiche, c'est que la fonction TRIM est bel et bien activée.
[Vous devez être inscrit et connecté pour voir cette image]Il va de soi qu’une fois toutes ses manipulations ont été effectuées, il faut désactiver l’option « Cortona » qui ne sert à rien sur nos pincabs.
VIII. Liens utiles : Disque dur SSD : ICI