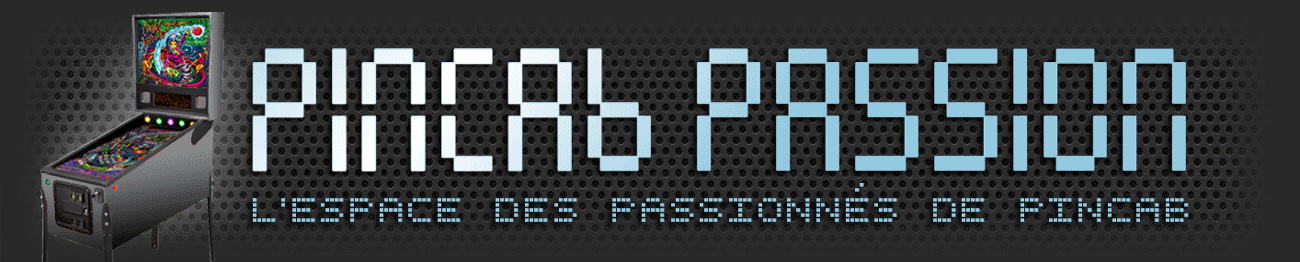Coucou tout le monde
Pour faire votre pincab bien adapté à votre écran playfield, c'est bien sympa d'utiliser un logiciel de modélisation 3D pour bien vous rendre compte du résultat final (et aussi pour donner au menuisier si vous connaissez un menuisier qui peut vous faire ça, moi par exemple, j'en ai eu pour moins de 120€ pour le MDF 19mm, les découpes et quelques arrangements). Il y a souvent un menuisier sympa pas loin de chez vous.
Pour ceux qui ne connaissent pas (ou qui connaissent mais n'ont jamais utilisé), il y a l'excellent
Sketchup Make qui est gratuit et qu'on peut télécharger ici: Téléchargement Sketchup (attention la version pro n'est pas gratuite).
Je vous propose de télécharger mes plans si ça peut vous faire gagner du temps:
[Vous devez être inscrit et connecté pour voir ce lien]D'abord, voici ce qu'on peut obtenir vraiment facilement en quelques heures, c'est dire si ça vaut le coup:
[Vous devez être inscrit et connecté pour voir cette image]Alors tout d'abord il faut
partir d'un plan existant pour se faciliter la vie (et avoir déjà une idée des dimensions).
Dans mon cas, je suis parti d'un écran de 40 pouces comme playfield et donc j'ai trouvé le plan du Williams widebody cabinet que j'ai adapté à mon écran:
[Vous devez être inscrit et connecté pour voir cette image]Mais si c'est un mini pincab, on peut par exemple partir des plans du cab de
[Vous devez être inscrit et connecté pour voir ce lien] ici:
[Vous devez être inscrit et connecté pour voir ce lien]Bref...
C'est parti!
Alors, on va d'abord
mesurer notre téléviseur de playfield.
On doit d'abord se poser la question de savoir si on va garder le cadre en plastique (ou bezel). Évidemment, ça va dépendre de sa largeur, un gros bezel, c'est moche, un fin, on arrive à ce qu'il ne se voit pas trop. Une chose qui doit aussi vous guider dans le choix de retirer ou non le cadre, c'est s'il y a une grosse différence entre la partie basse du bezel et la partie haute. Notre playfield doit être centré par rapport au pincab, donc s'il y a une grosse différence, on va devoir laisser un grand espace du côté où le bezel est plus fin (en général en haut) entre le bord du cab et le début de l'écran pour que la partie affichage commence à la même distance du bord et du coup que le playfield soit centré. Si c'est une petite différence, ce n'est pas trop grave, on peut laisser un peu d'espace sans que ça ne soit visible.
Moi j'ai commandé cette TV (200€ chez Amazon en réduc): Télé 40" donc j'ai décidé que je pouvais le garder. Démonter un bezel, ça n'est jamais très compliqué, il suffit de dévisser toutes les vis visibles derrière l'écran, des fois il y a des clips. Mais le truc, c'est qu'un écran, plus il est grand, plus il est fragile, donc bof... Comme il faut le poser côté affichage pour le démonter, il est très important de bien le poser doucement sur une surface molle (un matelas bien ferme, une couverture bien épaisse, etc...).
Bref faites bien attention. Ensuite prenez les dimensions exactes de votre écran avec ou sans bezel, selon votre choix. Imaginons qu'il fasse 907mm de large par 520mm de haut (c'était mon cas).
Allons-y pour
Sketchup. Donc vous l'avez téléchargé, vous l'avez installé.
A la première utilisation, il vous demande de choisir le modèle type (l'unité de distance de référence) pour votre projet, pour nous ce sera le "Architecture - Millimètres" (si vous l'avez déjà installé, que votre unité n'est pas la bonne, vous pouvez changer ça en allant dans le menu "Aide" puis "Licence..." puis cliquez sur le bouton "Choisir un modèle type").
Vous arrivez sur l'affichage principal de Sketchup avec en haut un bandeau d'icônes qui nous intéresse particulièrement:
[Vous devez être inscrit et connecté pour voir cette image]Vous apprendrez d'abord à vous
déplacer dans le monde en 3D. C'est assez difficile et un peu pénible même des années après. L'axe bleu est l'axe vertical et les axes rouge et vert indiquent le plan horizontal. Pour se déplacer, on va utiliser les 4 icônes suivantes:
[Vous devez être inscrit et connecté pour voir cette image]D'un simple clic sur la 4ème icône (loupe avec 3 flèches rouges), le logiciel garde l'orientation de la caméra mais recadre l'écran pour qu'on y voit tous les éléments présents dans la scène.
Un clic sur la loupe simple met en mode zoom, cliquez et maintenez avec la touche gauche de la souris sur la scène puis en montant ou descendant avec la souris, vous zoomez/dé-zoomez.
Un clic sur la main permet de passer en mode translation de la vue. De la même manière, cliquez et maintenez sur la scène et en déplaçant la souris, la caméra garde la direction mais se déplace en fonction.
Enfin, d'un clic sur les 2 flèches rouge et verte autour d'un axe, on passe en mode rotation de la vue. Cliquez et maintenez sur la scène et en bougeant la souris, on fait tourner la vue autour de l'objet cliqué. Si vous cliquez sur une zone où il n'y a pas d'objet, la caméra va effectuer une rotation très large qui, la plupart du temps, ne fait pas du tout ce que vous souhaitiez faire. En général, on souhaite tourner autour d'un objet ou d'un détail de cet objet, alors pensez à cliquer au bon endroit.
Ah oui: en mode rotation, si on maintient la touche Maj enfoncé, on passe en mode translation, si on relâche, on repasse en mode rotation, alors on peut facilement utiliser la rotation ET la translation en mode rotation.
[Vous devez être inscrit et connecté pour voir cette image]Bon maintenant, comme dans tous les logiciels, vous avez l'icône pour
sélectionner quelque chose qui se présente comme une flèche noire.
Si vous cliquez sur un élément il sera sélectionné.
Si vous maintenez Ctrl enfoncé, vous pourrez ajouter des éléments à votre sélection, si vous maintenez Maj, vous inverserez la sélection sur l'élément cliqué (s'il est sélectionné, il ne le sera plus et inversement) et enfin si vous maintenez Maj+Ctrl, vous pourrez retirer des éléments de votre sélection.
Vous pouvez aussi avec la souris sélectionner un carré à l'écran et tout ce qui sera ENTIÈREMENT inclus dans ce carré sera ajouté/inversé/retiré (en fonction de Ctrl et Maj) de la sélection.
Vous pouvez vous entrainer dés le début en sélectionnant le bonhomme qui apparait à l'écran et en appuyant sur Suppr pour le virer.
Bon ça y est, on a fait les présentations, il est temps de dessiner... Mais pour ça, il faut d'abord
mesurer.
[Vous devez être inscrit et connecté pour voir cette image]Alors vous allez en passer du temps avec ce petit mètre. Pour dessiner sous Sketchup, il faut avoir placé des repères.
En général, on commence par les pièces latérales, car c'est elles qui supportent l'ensemble, donc par la pièce du bas dans le plan du Widebody cabinet donné en début de post. Il faut connaitre donc la largeur de votre écran (déjà vu) et avoir décidé si on veut mettre l'écran penché en respectant la pente d'environ 6° du flipper ou si on veut mettre l'écran horizontalement.
Prenons mon Sketchup de cette pièce:
[Vous devez être inscrit et connecté pour voir cette image]Cette décision va déterminer la taille des côtés F et C.
Autre chose à prendre en compte: il y aura les boutons des flippers tout à gauche en haut (donc dans l'angle entre le côté A et le côté F), donc vous ne pouvez pas venir coller l'écran de playfield complètement à gauche. Pour ma part, le pas de vis des boutons faisant 28mm, j'ai laissé environ 7cm pour être tranquille. Également, je laisserai l'écran à l'horizontale, donc avec un peu de trigo et pas mal de "environ", car ce n'est pas du tout au millimètre (même à 1 cm) près, j'ai décidé que mon côté F ferait tout pile 1m. Ce qui nous donne la longueur du côté B.
[Vous devez être inscrit et connecté pour voir cette image]On sait que l'angle entre la droite G et la droite F fait 6°.
On a cosinus(6°)=G/F, donc G=F*cosinus(6°)~994mm
et on a
B=G+D=180+994=
1174mm.
On a aussi sinus(6°)=H/F, donc H=F*sinus(6°)~105mm
et on a
C=A+H+E=400+105+13=
518mmPour le reste on reprend les valeurs du Widebody cab, d'où la pièce finale:
[Vous devez être inscrit et connecté pour voir cette image]Alors, on va (comme dans mon cas) considérer qu'on place le bas gauche de la pièce sur l'origine (l'intersection des 3 axes) et qu'on place les pièces le long de l'axe vert. On se met donc avec plus ou moins l'axe bleu vers le haut et à gauche de l'écran et avec l'axe vers en bas de l'écran dans le sens gauche droite pour dessiner notre pièce.
On clique donc sur notre
[Vous devez être inscrit et connecté pour voir cette image], on commence en cliquant sur l'origine et on commence à se déplacer vers la droite le long de l'axe vert (le trait entre notre premier clic et là où on se trouve doit être vert) et on ne clique surtout pas une 2ème fois, on lâche la souris et on tape au clavier "1174" (sans les guillemets, banane!) puis la touche Entrée et paf, on a notre repère pile au bon endroit.
Maintenant on re-clique sur le repère nouvellement créé et on monte le long de l'axe bleu, puis on tape "518"+Entrée. Re-clic sur le nouveau point puis on se déplace vers la gauche le long de l'axe vert, on tape "180"+Entrée.
Re-clic sur le nouveau point, vers le bas le long de l'axe bleu, on tape "13"+Entrée.
Attention, là il y a un piège: on va cliquer sur l'origine et on monte le long de l'axe bleu et on tape "400"+Entrée.
On a maintenant tous les points nécessaires, on va pouvoir
dessiner avec:
[Vous devez être inscrit et connecté pour voir cette image]Dans notre cas, on n'a pas une surface carrée ou rectangulaire, donc on est obligés de dessiner les côtés un par un.
On clique donc sur
[Vous devez être inscrit et connecté pour voir cette image] et on relie un par un tous les repères créés. Dés qu'on a fait le tour, Sketchup crée une surface.
Mais nous on veut un volume, une planche de bois, pas un élément 2D (ce qui n'existe pas dans la réalité). Normalement, on sait ce qu'on veut utiliser comme panneau, dans mon cas du MDF de 19mm, donc on va se servir de cette valeur pour
donner à notre surface de l'épaisseur. Pour ça, il faut sélectionner la surface créée avec
[Vous devez être inscrit et connecté pour voir cette image], puis cliquer sur
[Vous devez être inscrit et connecté pour voir cette image]. Vous cliquez et maintenez sur la surface, vous déplacez un peu vers le haut ou le bas (selon la direction dans laquelle vous voulez créer l'épaisseur), vous relâcher sans cliquer et vous taper "19"+Entrée.
Vous pouvez maintenant (si vous n'en avez plus besoin) retirer les repères en cliquant sur le menu "Édition" puis "Supprimer les guides".
Et voilà, vous avez créé votre premier volume, bravo, vous m'épatez!
Pour l'instant, Sketchup considère ce que vous avez créé comme des points reliés, mais pas comme une entité entière. A un moment ou à un autre, vous allez vouloir considérer des pièces entières (que vous serez sûr de ne plus vouloir modifier par sommet ou arrête ou surface, mais bien comme un volume entier), pour cela, sélectionner l'ensemble du volume (mode
[Vous devez être inscrit et connecté pour voir cette image] puis cliquez et maintenez au delà de l'élément le plus en haut à gauche et, tout en maintenant, déplacez-vous au delà du dernier élément en bas à droite). Attention qu'il n'y ait rien d'étranger à notre pièce caché derrière, sinon ça sera aussi sélectionné! Maintenant que votre pièce est entièrement sélectionnée, vous pouvez cliquer sur le menu "Édition" puis "
Créer un composant...", puis dans "Définition", donnez lui un nom du style "Panneau latéral bas", terminez par "Créer".
Maintenant, toutes les actions que vous ferez sur n'importe quelle partie du composant s'appliquera à l'ensemble.
Par exemple, on peut lui donner une texture bois. Si vous sélectionnez la pièce (vous voyez qu'une "bounding box" apparait pour l'ensemble du composant), vous pouvez cliquer sur
[Vous devez être inscrit et connecté pour voir cette image]. A droite apparaissent plein de paramètres:
[Vous devez être inscrit et connecté pour voir cette image]A la place de "Matières", choisissez "Bois" et prenez celui qui vous va, puis cliquez sur votre panneau créé et voilà, il ressemble drôlement à du vrai bois.
Je rajoute quelques conseils sur la manière d'utiliser cet outil pour faire des surfaces vitrées en bas de ce post et également sur la manière de choisir le positionnement de textures sur une surface dans un post plus loin.
(
Note si vous passer par un petit menuisier local, ce que je vous conseille vivement parce que c'est souvent moins cher: lui demander à ce que les 2 panneaux gauche et droit soient coupés ensemble, c'est-à-dire les 2 épaisseurs de MDF coupés l'une sur l'autre pour avoir 2 pièces parfaitement symétriques)
Bon vous avez les bases pour bien fonctionner, mais si vous voulez matérialiser le trou dans votre panneau pour le bouton (donc en haut à gauche dans l'angle des côtés A et F), on fait comment?
Par exemple, plaçons à 35mm horizontalement puis 35mm verticalement depuis le coin entre A et F, comme d'hab, on prend notre
[Vous devez être inscrit et connecté pour voir cette image] , on mesure 35mm vers la droite le long de l'axe vert, puis, à partir de ce repère, on mesure 35mm vers le bas et on a le centre de notre cercle.
On utilise ensuite
[Vous devez être inscrit et connecté pour voir cette image] et en cliquant sur la flèche noire vers le bas à droite, on sélectionne "Cercle" pour avoir à la place
[Vous devez être inscrit et connecté pour voir cette image] . Il suffit ensuite de cliquer sur notre repère qui donne le centre, de s'en écarter un peu et de taper "14"+Entrée (notre bouton fait 28mm de diamètre donc le cercle fait 14mm de rayon). On a maintenant notre cercle mais pas encore un trou.
[Vous devez être inscrit et connecté pour voir cette image]
Ah j'ai failli oublier un truc super important! Comme on a créé un composant avec notre panneau, on ne peut pas le modifier, donc tout ce qu'on fera n'aura aucun impact sur lui. Si on décide finalement de modifier notre composant, il faut l' "
éclater". Pour ça, on fait menu "Édition", puis le dernier élément tout en bas "Comp. solide (xxx dans modèle)" puis enfin "Éclater". Là, le composant redevient modifiable.
On peut maintenant créer un trou à partir de notre cercle en utilisant à nouveau
[Vous devez être inscrit et connecté pour voir cette image]dans la profondeur de notre panneau pour 19mm et par magie, voici notre panneau amputé d'un cercle de 14mm de rayon et sur son épaisseur.
[Vous devez être inscrit et connecté pour voir cette image]Vous pouvez maintenant recréer le composant avec le trou inclus pour plus tard composer notre flipper.
(Note pour la réalisation des trous pour mettre vos boutons, je vous conseille les mèches à bois plate
[Vous devez être inscrit et connecté pour voir cette image] que vous trouverez pour 3 ou 4€ chez votre revendeur brico local).
Maintenant, il faut créer toutes les autres
pièces qui vont s'insérer entre les 2 panneaux symétriques latéraux.
Pour cela, nous avons besoin de la hauteur de la TV, 520mm dans mon cas. Alors, comme on l'a dit au début quand on parlait de la dimension de l'écran, ça va dépendre de si les bords haut/bas sont de même épaisseurs sur la TV.
Pour que le playfield soit centré par rapport au cab, donc par exemple si on a le cadre au dessus de l'écran (disposé à droite, je le rappelle) qui fait 15mm et celui en bas de l'écran (disposé à gauche dans le pincab) qui fait 25mm, on va s'arranger pour mettre 10mm de plus que la dimension de l'écran entre les 2 panneaux latéraux et on collera l'écran à gauche.
Donc la largeur des panneaux qui vont s'insérer entre les panneaux latéraux fera 520mm+10mm=530mm.
Commençons par le panneau situé tout devant (placé entre les côtés A du panneau latéral).
Normalement, on y insère une porte avec ou sans monnayeur. On doit récupérer les dimensions exactes de la partie qui va s'insérer dans notre panneau pour placer le trou en conséquence. Pour moi, c'est 212mm de largeur pour 166mm de haut, donc j'ai prévu un trou de 214mm x 168mm.
Notre panneau fera donc 530mm de large et on veut y centrer une porte de 212mm, donc on laissera (530-212)/2=159mm de chaque côté.
Une autre particularité de ce panneau, qu'on n'est pas obligé de prendre en compte, mais moi j'ai préféré le faire, c'est que le chant haut du panneau (le côté sur l'épaisseur situé en haut) est censé suivre aussi les 6° de la pente du playfield. Donc la hauteur du panneau devant est de 400mm (côté A), mais derrière, la hauteur est de 400+19*tan(6°)=402mm (je vous laisse réviser vos cours de trigo pour la tangente)... A vous de voir si vous voulez le faire ou non.
Voici un schéma du chant droit du panneau:
[Vous devez être inscrit et connecté pour voir cette image]Évidemment sur ce si petites dimensions, ça ne se voit pas, mais les angles en bas sont bien des angles droits, mais pas ceux en haut.
Je ne vous fais plus l'affront de vous expliquer comment dessiner cette surface en 2D, il suffit ensuite de prendre notre cher
[Vous devez être inscrit et connecté pour voir cette image] et de donner à notre chant une épaisseur de 530mm pour obtenir notre panneau.
On s'occupe ensuite de la porte qu'on centre aussi par rapport au panneau donc on laisse (400-168)/2=77mm en bas. On crée donc un rectangle de 214x168 situé à 159x116 par rapport à l'angle inférieur droit:
[Vous devez être inscrit et connecté pour voir cette image]Il suffit juste d'utiliser le
[Vous devez être inscrit et connecté pour voir cette image] sur la profondeur pour obtenir notre trou de porte:
[Vous devez être inscrit et connecté pour voir cette image]Je vous laisse vous débrouiller pour créer les autres éléments, c'est tout le temps pareil.
Par contre, maintenant qu'on a 2 pièces on peut découvrir comment
assembler notre flipper à partir des panneaux.
Pour cela, il est vraiment important d'avoir utilisé l'option "Créer un composant..." pour chaque panneau (voir plus haut) pour que les actions à venir s'appliquent bien aux panneaux entiers et non pas à des points des lignes ou des surfaces.
On va utiliser les icônes
[Vous devez être inscrit et connecté pour voir cette image]. Pour agir sur un composant, il faut d'abord le sélectionner avec
[Vous devez être inscrit et connecté pour voir cette image].
Ensuite, si on veut le translater, il faut cliquer sur
[Vous devez être inscrit et connecté pour voir cette image], si on veut appliquer une rotation au composant sur lui-même, on choisit
[Vous devez être inscrit et connecté pour voir cette image].
Pour la translation, après avoir cliqué sur l'icône avec notre composant sélectionné, on va cliquer sur l'élément de notre composant qu'on veut poser sur un repère (souvent un angle de l'élément ou le milieu d'un cercle, etc...).
Appliquons ceci à nos 2 panneaux créés plus haut:
[Vous devez être inscrit et connecté pour voir cette image]On va commencer par
faire tourner notre petit panneau de 90°. On veut le faire tourner par rapport à l'axe bleu. Donc on clique sur notre
[Vous devez être inscrit et connecté pour voir cette image] et on clique une première fois sur un point sur le chant du dessus ou sur le chant du dessous de notre panneau. Sketchup, en fonction du point ciblé, va essayer d'interpréter quel est le plan de rotation désiré. Le rapporteur qui accompagne notre curseur est noir s'il interprète un plan quelconque et sinon il prend la couleur de l'axe de rotation rouge, vert ou bleu s'il veut prendre l'un des axes de notre repère.
Astuce: Si nous souhaitons un axe différent de celui qu'il nous propose, nous pouvons utiliser les touches fléchées de déplacement du curseur: en appuyant sur la flèche vers le haut, il se place par rapport à l'axe vertical (bleu), sur la flèche gauche, par rapport à l'axe vert et sur la flèche droite, par rapport à l'axe rouge (pour la touche du bas, je vous avoue que je n'ai pas encore bien compris, ni cherché à comprendre).
Cette astuce est valable pour tout: vous pouvez l'utiliser avec votre
[Vous devez être inscrit et connecté pour voir cette image] pour forcer la mesure dans la direction choisie avec les touches, vous pouvez l'utiliser avec le
[Vous devez être inscrit et connecté pour voir cette image] qu'on va voir juste après pour translater selon l'axe choisi, etc..., donc c'est vraiment utile à savoir.
Dans notre cas, on veut une rotation autour de l'axe bleu, donc on appuie sur la flèche vers le haut. Ensuite, on va devoir cliquer sur un point le long de l'axe vert puis l'amener le long de l'axe rouge pour cliquer une 3° fois, vous aurez réalisé la rotation que vous souhaitiez. Attention à aligner la pente de 6° du chant haut avec celui du panneau latéral si vous l'avez dessiné comme moi avec cette pente.
Si cette explication vous semble un peu floue, je vous invite à regarder cette petite vidéo ici:
Vidéo sur la rotation avec Sketchup
On doit obtenir ceci:
[Vous devez être inscrit et connecté pour voir cette image]Avec les 2 panneaux à 90° et les pentes à 6° (signalés par les rectangles rouges) allant dans le même sens.
Pour terminer on va
translater l'un des 2 panneaux pour le mettre contre l'autre. Il nous suffit d'orienter l'écran ainsi:
[Vous devez être inscrit et connecté pour voir cette image]Et en cliquant sur
[Vous devez être inscrit et connecté pour voir cette image], puis sur l'un des 2 angles avec un rectangle rouge, on peu l'emmener et cliquer sur l'angle avec un rectangle rouge de l'autre pièce. Ça peut être un angle ou un repère marqué avec
[Vous devez être inscrit et connecté pour voir cette image], etc... Sketchup nous aide un peu en l'attachant directement dès qu'on est près du repère de destination. Ça peut être quand même assez pénible des fois, mais bon... On y arrive.
Vous obtenez ceci:
[Vous devez être inscrit et connecté pour voir cette image]Et en répétant les opérations que vous avez faites jusqu'à présent, vous finissez par faire votre meuble entier:
[Vous devez être inscrit et connecté pour voir cette image]Astuce: Si vous prévoyez de coller des stickers, il est préférable de réduire le nombre de surfaces différentes sur lesquelles le stickers va être collé. C'est pour ça qu'il vaut mieux que le panneau qui représente le fond du meuble n'aille pas jusqu'aux limites du cab mais plutôt les côtés où seront collés les stickers. J'explique avec des plans:
Bien:[Vous devez être inscrit et connecté pour voir cette image]Pas bien:[Vous devez être inscrit et connecté pour voir cette image]Bien:[Vous devez être inscrit et connecté pour voir cette image]Pas bien:[Vous devez être inscrit et connecté pour voir cette image]Si vous souhaitez utiliser ces plans pour donner à votre menuisier ou partager avec d'autres personnes, il vous faudra
annoter votre schéma avec des cotes et du texte.
Pour les cotes, on dispose de l'outil
Cotations qui ne possède pas d'icône ni de raccourci, mais que l'on trouve dans le menu "Outils". C'est très simple, vous sélectionner l'outil "Cotations" puis vous cliquez sur une extrémité de ce que vous souhaitez mesurer, vous cliquez à nouveau sur l'autre extrémité, vous choisissez dans quel plan et à quelle distance de l'objet vous souhaitez placer la cote et vous cliquez une dernière fois.
Pour du
texte, c'est encore plus simple puisque vous possédez l'icône
[Vous devez être inscrit et connecté pour voir cette image] pour placer des étiquettes. Vous cliquez dessus, vous cliquez sur l'endroit où vous souhaitez mettre l'extrémité de la flèche et enfin sur l'endroit où vous souhaitez mettre l'étiquette et vous n'avez plus qu'à taper du texte. La flèche et l'étiquette prennent une position en 3D, donc elles peuvent être cachées si vous faire tourner la vue.
Dans ces cas là, il est des fois sympa aussi d'utiliser le "
Texte 3D" que vous, trouvez dans le menu "Outils" (pas d'icône ni de raccourci), là vous tapez du texte et une fois que vous cliquez sur le bouton "Placer", vous choisissez un plan de ce que vous avez créé et il s'applique dessus.
Les 3 annotations dessus sont visibles sur la capture suivante:
[Vous devez être inscrit et connecté pour voir cette image]Ah oui une autre astuce pour rendre des
surface vitrées, vous pouvez utiliser
[Vous devez être inscrit et connecté pour voir cette image] et peindre en sélectionnant "Verre et miroirs" là où vous aviez choisi "Bois", il y a des surfaces transparentes déjà créées, mais sinon vous pouvez également créer vos propres matières en cliquant sur l'icône dans le rectangle rouge ici:
[Vous devez être inscrit et connecté pour voir cette image]Vous obtenez alors une fenêtre:
[Vous devez être inscrit et connecté pour voir cette image]où vous pouvez choisir la couleur et, ce qui nous intéresse particulièrement ici, l'opacité pour définir la transparence du verre.
La suite dans le post du 17/05/2018 plus bas (comment appliquer une texture de manière précise pour obtenir le placage d'un sticker ou décal, par exemple).
C'est l'un des intérêts aussi de modéliser votre pincab, pouvoir choisir le motif des décals que vous allez utiliser et voir exactement l'effet final. Il y a des sites qui en proposent plein de gratuits comme ici téléchargeables (en partie, tous ne sont pas disponibles) ici.