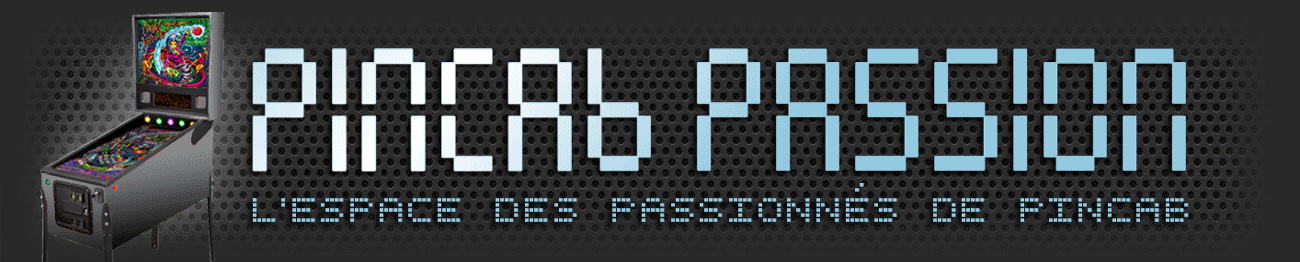Avec la mise à jour de Pinup System, l'installation est un peu différente, elle s'effectue en 2 parties.
Le système Pinup Popper a évolué avec la version 1.4 et l'un des créateurs David "Nailbuster" a fait 2 vidéos en anglais (https://www.youtube.com/watch?v=okUzulvM-10 et
[Vous devez être inscrit et connecté pour voir ce lien] que je vais décrire pas à pas ici pour être sûr de ne rien oublier et avoir un système qui fonctionne parfaitement
.a/ PrérequisTu dois avoir installé les programmes suivants dans ces versions précisément:
- La version 2.2.8 de VLC présente ici
[Vous devez être inscrit et connecté pour voir ce lien]- Le DMDExt 1.8 de Freezy, mais ça on l'a déjà fait avant si on a installé VP, sinon se reporter aux explications dans le tuto
[Vous devez être inscrit et connecté pour voir ce lien].
-
Clique-droit sur le bureau de Windows (où il n'y a pas d'icône) et clique sur "Paramètres d'affichage", vérifie que tu es bien sur "Affichage" à gauche et à droite vérifie que sous "Modifier la taille du texte, des applications et d'autres éléments" tu as bien "100%" (même si une autre valeur est recommandée, il faut mettre "100%" ce qui en 4K pose des soucis de lisibilité des fois).
- Dans ces mêmes "Paramètres d'affichage" de Windows, il faut que tous les écrans soient en mode "Paysage" et que dans le représentation des écrans les uns à côté des autres, l'écran de playfield soit le plus en haut à gauche possible. Les autres écrans ne doivent pas être positionnés plus haut ni plus à gauche.
Ce que Nailbuster résumé ainsi:
[Vous devez être inscrit et connecté pour voir cette image]b/ Installation de Pinup Player- Tout d'abord il faut créer un répertoire "PinUPSystem" à la racine du disque C: donc "C:\PinUPSystem".
- Télécharger le Pinup Player ici
[Vous devez être inscrit et connecté pour voir ce lien]- Tu ouvres ce fichier
avec 7-zip (je te renvoie également au tuto
[Vous devez être inscrit et connecté pour voir ce lien] pour comprendre pourquoi 7-zip et pas un autre) et décompresses tout ce qui est dans le répertoire "PinUPPlayer" (mais pas le répertoire "PinUPPlayer" lui-même, les fichiers et répertoires qui sont dedans) dans "C:\PinUPSystem" que tu as créé juste avant. Donc tu dois arriver à un truc comme ça:
[Vous devez être inscrit et connecté pour voir cette image]- Clique-droit sur le fichier "PinUpPlayerRegister.bat" puis "Exécuter en tant qu'administrateur". A la fin, tu as tout ce qu'il faut pour paramétrer les emplacements et tailles des écrans de ton frontend.
De cette fenêtre:
[Vous devez être inscrit et connecté pour voir cette image]Tu choisis en haut à gauche quel écran tu veux paramétrer, apparait alors une autre fenêtre avec une animation.
Positionne cette nouvelle fenêtre dans l'écran voulu puis définis la taille voulu comme tu le fais habituellement en saisissant les bords ou les coins de la fenêtre. Tu peux également utiliser les boutons placés en haut qui te permettent que la fenêtre prenne toute la largeur/hauteur, soit centrée ou prenne tout l'écran dans lequel tu l'as positionnée.
En fonction de si tu veux ou non une fenêtre, dans "Default State" en haut à droite, tu peux la mettre "Show always" ou "Off".
Ensuite termine en cliquant sur "Save Settings" et ces fenêtres se ferment.
- Toujours dans le répertoire "C:\PinUPSystem" clique-droit sur le répertoire "PinUPPlayerB2SDriver" puis fais "Copier"
- Va dans le répertoire "C:\Visual Pinball\Tables\plugins" (qui doit avoir été créé à l'installation du DOF en suivant le tuto de pesko) et clique-droit quelque part où il n'y a rien puis clique sur "Coller le raccourci". Renomme ce raccourci "PinUPPlayerB2SDriverLINK".
- Va dans "C:\PinUPSystem\PinUPPlayerVPinMAME", sélectionne tous les fichiers puis clique-droit puis "Copier"
- Va dans "C:\Visual Pinball\VPinMAME" et colle ces fichiers.
- Dans ce dernier répertoire, clique-droit sur "PUPDMDControl_Register.bat" puis "Executer en tant qu'administrateur". Une fenêtre s'ouvre et se ferme aussitôt, c'est normal.
- Toujours dans ce répertoire, édite le fichier "DmdDevice.ini" comme on l'a fait en II/1/b/ dans le tuto
[Vous devez être inscrit et connecté pour voir ce lien] pour juste vérifier tout en bas que sous "[pinup]" tu as bien "enabled=true", si ce n'est pas le cas, change-le, puis sauvegarde et quitte
- Lance une table quelconque avec Visual Pinball, clique-droit sur le backglass, puis dans la fenêtre qui s'ouvre, assure-toi que tout en bas, "Activate plugins" est coché et que "Error message without backglass" N'est PAS coché. Si ce n'est pas le cas, corrige et valide par "Save settings"
- Clique sur le playfield et appuies sur F1, dans la fenêtre, vérifie que "Use extrernal DMD (dll)" est bien coché, sinon coche-le et valide avec "OK"
A partir de là, tu peux utiliser des PUPPacks, mais ce n'est pas le sujet de ce tuto.
c/ Installation de Pinup frontend- Télécharge les fichiers du frontend ici
[Vous devez être inscrit et connecté pour voir ce lien]- Comme précédemment, tu ouvres ce fichier
avec 7-zip et décompresses tout ce qui est dans le répertoire "PinUPPopper" (mais pas le répertoire "PinUPPopper" lui-même) dans "C:\PinUPSystem" que tu as créé juste avant. Les fichiers vont donc se retrouver mélangés dans le même répertoire que pour le player.
- Clique-droit sur le fichier "PinUPPopperRegister.bat" puis "Exécuter en tant qu'administrateur". Ça relance le paramétrage des position et taille des écrans, ce que tu as déjà fait, donc rien à changer SAUF SI TU POSSEDES UN VRAI DMD (type Pin2DMD), auquel cas il faut, dans les paramètres de l'écran "DMD", rentrer à la main les valeurs 512 pour "width" et 128 pour "height", le mettre en "Default State" "Off (disable)" et le positionner n'importe où sur le backglass. Refais un "Save Settings" et ça quitte.
- Il est temps de paramétrer le Pinup Menu en cliquant sur "PinUpMenuSetup.exe"
- Si tu as un vrai DMD type Pin2DMD, va dans l'onglet "Popper Setup" et clique sur "Screens/Theme". Dans la nouvelle fenêtre, sous "Screens" dans la colonne de gauche qui correspond à "DMD" dans la 3° colonne, choisis "Force back" pour qu'il n'apparaisse pas devant le backglass. Clique sur "Save PUP-Pack" et quitte.
- Clique ensuite sur "GlobalConfig" puis dans l'onglet "Script" clique sur "Modify Script System Options". Ça ouvre un fichier texte qu'il faut modifier pour prendre en compte le DOF ainsi qu'un vrai DMD respectivement en t'assurant que "useDOF = true ;" et que "useDMD = true ;". Evidemment, laisse "= false" en fonction de ce que tu n'utilises pas. Sauvegarde "File" puis "Save" et ferme cette fenêtre ainsi que celle des "Global Settings"
- Clique ensuite sur "Emulators", onglet "General" pour définir les émulateurs que tu vas utiliser. La petite flèche bleue en bas te permet de passer de l'un à l'autre et pour ceux que tu as décidé d'installer, coche "Emulator Active in System" en haut à droite, vérifie que les répertoires d'installation sont les bons.
Passe ensuite à l'onglet "Launch Setup". Pour VPX, laisse le script donné, normalement ça fonctionne comme ça. Pour Pinball FX3, ça dépend de la manière avec laquelle tu gères DOFlinx. Moi j'ai pris le parti de lancer DOFlinx au démarrage du PC et de ne plus y toucher, du coup le script reste standard
Code:
Lancement:
START "" "[STARTDIR]Launch\VPXSTARTER.exe" 5 5 60 "Pinball FX3"
START "" "[DIREMU]\steam.exe" -applaunch 442120 -table_[GAMENAME]
Arrêt:
"[STARTDIR]LAUNCH\PUPCLOSER.EXE" WINTIT "Pinball FX3" 4 1
Si tu ne préfères pas lancer DOFlinx au démarrage, je t'invite à suivre la discussion sur le forum ici
[Vous devez être inscrit et connecté pour voir ce lien] et en particulier la réponse de
[Vous devez être inscrit et connecté pour voir ce lien] vers le milieu de la page.
Pour les autres émulateurs, je ne peux pas t'aider, ne les ayant pas installés, mais on trouve des infos dans le forum.
A nouveau confirme et quitte la fenêtre quand tu as terminé.
- Clique maintenant sur "Controller Setup" pour définir tes boutons. Alors une
information importante ici qui cause régulièrement des soucis à ceux qui installe VPX avec un frontend: dans les paramètres des touches de Visual Pinball,
IL NE FAUT PAS ASSOCIER DE BOUTON A "EXIT GAME". C'est le frontend qui va prendre le contrôle des émulateurs et les forcer à quitter, donc dans ton controller setup de Pinup Popper, tu affectes le bouton pour quitter tes tables à "Exit Emulators". Ensuite, il faut au moins affecter des touches à "Game Prior" (table précédente), "Game Next" (table suivante) et "Game Start" (lancement de la table choisie). On utilise normalement les touches de flipper gauche et droite et le bouton Start.
Une fois que c'est terminé, tu peux cliquer sur "Close".
- Il ne reste plus qu'à rajouter des jeux à votre frontend. Pour ça, on passe dans l'onglet "Game Manager".
- Je ne vais pas entrer en détail, mais le bouton "Games Manager" permet de trouver les tables disponibles sur ton ordi. Dans l'onglet "Add New Games" tout en haut de la nouvelle fenêtre, tu cliques sur le bouton "Scan For New Games". Ça t'affiche la liste de ce qui est trouvé et tu rajoutes ceux que tu veux en les sélectionnant et en cliquant sur "Add Games to System" en bas à droite. Si tu reviens dans l'onglet "All Games" tout en haut, tu vois la liste des tables affichée. Tu peux rentrer des détails pour chaque table à droite, voire importer ces détais via le bouton "import" à droite, je te laisse chercher si tu le souhaites. Ensuite clique sur "Save". Et ça te ferme la fenêtre.
- Ensuite, le bouton "Playlist Config" te permets de créer une arborescence d'affichage de ces tables dans le frontend. Par défaut, le frontend a créé une arborescence par émulateur tout à gauche, mais tu peux très bien les effacer ou choisir de créer une arborescence par difficulté, par favori, par... par des clics droits dans la fenêtre de gauche. Ensuite, tu sélectionnes toujours à gauche le répertoire désiré et tu vas chercher en sélectionnant à droite les tables que tu souhaites y mettre puis en cliquant sur "<-- Add games". Voilà comment tu ranges tes tables. Quitte en cliquant sur "close"
- Enfin, le bouton "Media Manager" permet de choisir les medias (images, son ou vidéos) qui seront affichés pour chaque table. Ça pourrait faire l'objet d'un tuto à part entière et ça ne concerne pas le fonctionnement normal de votre pincab, donc je vous laisse farfouiller pour essayer de trouver.
Il faut que le frontend se lance au démarrage et pour cela, retour dans notre planificateur de tâches (voir dans le tuto
[Vous devez être inscrit et connecté pour voir ce lien])où on va créer une tâche, avec le fichier à lancer "C:\PinUPSystem\PinUpMenu.exe". Ce même fichier "C:\PinUPSystem\PinUpMenu.exe" doit également être lancé en mode administrateur, donc clique droit sur le fichier, puis "propriété" puis dans l'onglet "Compatibilité", coche "Exécuter ce programme en tant qu'administrateur" et valide par "OK".
d/ Mises-à-jourIl existe des mises-à-jour de Pinup System qui doivent être faites APRES l'installation telle que décrite ci-dessus. La 1.4.4 est disponible ici
[Vous devez être inscrit et connecté pour voir ce lien] c'est un fichier qu'il suffit de décompresser avec 7-ZIP dans ton répertoire C:\PinUPSytem. Et c'est tout!