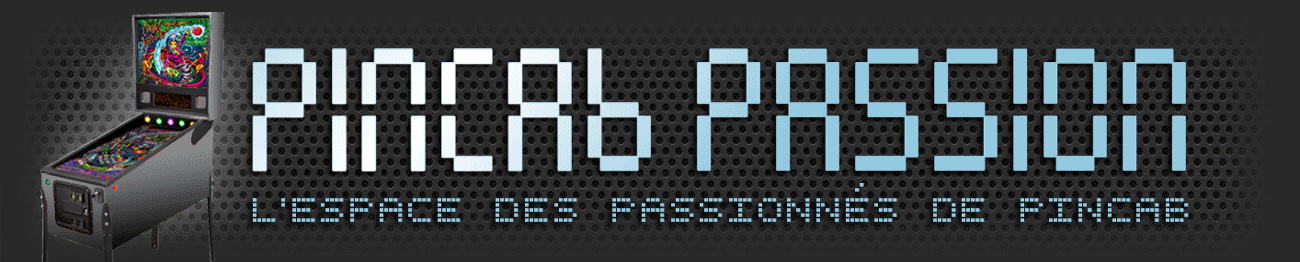Bonjour à tous !
Vous trouverez ici comment lancer Pinball Arcade sur votre Pincab avec PinballY/X le tout avec :
- un Backglass
- un DMD
- une KL25Z qui gère les boutons et le Nudge
- des toys / retours de force (contacteurs/solénoïdes, éclairages boutons ...)
- un lancement direct de la table
- tous les XML de Databases et les Medias (images)
- 76 tables avec Arcooda (Backglass Animé et effet 3D suivi de position du visage via Kinect v2)
- 24 tables avec FreeCamMod (Backglass fixe)
La gestion des menus a changé dans TPA à partir des version 1.6X et du coup les anciennes méthodes ne sont plus valables.
Nous allons utiliser FCM pour lancer la bonne table depuis le frontend que ce soit en mode FreeCamMod ou en mode Arcooda.
Arcooda est une version commerciale customisée de Pinball Arcade
vendue seulement 499$ 
EPUISEE ...
Seul le "Cabinet Support" à 149$ reste disponible
(clé Steam qui débloque le mode pincab sur les tables déjà achetées et parmi les 76 tables supportées, clé qui est par ailleurs trouvable sur le web
![[TUTO] PinballArcade v1.71.xx AiO 3746298195](/users/1414/11/35/46/smiles/3746298195.gif)
)
Les résolutions de playfield supportées par FCM sont : 1080p, 1620p et 2160p.
(un échec rapporté en 1360x768)
Table des matières :
[Vous devez être inscrit et connecté pour voir ce lien]ATTENTION
- à chaque version de TPA correspond une version de FCM et inversement ...
- la Kinect v2 nécessite un chipset USB3.0 de marque Intel ou Renesas
- Je pars du principe que vous avez
* un écran 1 1920x1080 pour le playfield,
* un écran 2 1280x1024 à droite du 1 pour le Backglass,
* un écran 3 800x480 à droite du 2 pour le DMD
... ce qui est une configuration courante pour VPX
... il faudra ajuster les chiffres en fonction de votre configuration
1. Obtenir la dernière version des logiciels :
-
Pinball Arcade : Installer Steam, chercher et installer "Pinball Arcade"
-
FreeCamMod : Lien (dernière version archivée : FCM v2.06 pour TPA v1.71.33
Password: digitalpinballfans.com)
-- Backglass : Dossier ou zip
( pour une configuration 2 écrans : lien )
-- Camera : Dossier ou zip
-
Display.exe : Lien (mis à jour en
Display32.exe, utiliser une IP française pour télécharger)
-
x360ce (version 32bit) : Lien
-
DOF R3 : Lien
--
DOFLinx : Lien
-
un Frontend : je recommande
PinballY ou bien à défaut
PinballX ou
PinUpSystem au choix
-- Databases : zip
-- Media : zip
Pour le moment je travaille sous les versions suivantes :
TPA v1.71.17 (et Arcooda 1.71.17 aussi)
FCM v2.04
Display.exe v1.4
x360ce 32bit v3.2.9.81
DOF R3 MJR 10/2018
DOFLinx v6.50
PinballY Beta1
2. Configurer FreeCamMod
- Décompresser le fichier .rar (mot de passe : "digitalpinballfans.com") et copier les fichiers dans le dossier de PinballArcade
- Décompresser les Backglass et les mettre dans le dossier du même nom dans le dossier de PinballArcade
- Décompresser les Cameras et les mettre dans le dossier du même nom dan le dossier de PinballArcade
- Lancer
PBAConfig.exe et modifier les paramètres suivants
(exemple avec un écran 1920x1080, faire une règle de 3 pour les autres résolutions)
- Code:
-
Display (DX11)
Back Buffer Width : 1080
Back Buffer Height : 2200
Attention : les seules résolutions supportées officiellement sont le 1080p (1080x2200) et le 4K (2160x4400) pour les autres résolutions essayer de garder le ratio sur la hauteur.
- Cliquer sur "Done"
(Si on relance
PBAConfig.exe ,il affichera des valeurs par défaut, mais la modification est bien sauvegardée quand on clique sur "Done")
- Créer un dossier
"C:\Scripts" et y placer
display.exe- Faire une copie du fichier
"C:\Users\(votre nom)\My Games\Pinball Arcade\dx11_settings.dat" dans
"C:\Scripts" et le renommer en
"fcm_settings.dat"- Modifier le fichier
Settings.ini situé dans le dossier de PinballArcade en fonction de votre configuration :
(Ne modifier que les ligne suivantes)
- Code:
-
[Settings]
LaunchGame=1
; Chemin vers le .exe de la racine de PinballArcade
GamePath=C:\Program Files (x86)\Steam\steamapps\common\PinballArcade\PinballArcade11.exe
[Cabinet]
; Activer (1) / Désactiver (0) le mode Pincab
CabinetMode=1
; Numéro de l'écran du Backglass
BGMonitor=2
; Activer (1) / Désactiver (0) la 4K
HighRes4K=0
[DMD]
; Numéro de l'écran du DMD
DMDMonitor=3
- Lancer une invite de commande (Touches Win+R) et taper :
- Code:
-
"C:\Scripts\display.exe" /device 1 /rotate 90 /display none
Normalement votre playfield doit être en portrait
(si ce n'est pas le cas essayer avec un autre chiffre de device ou revoir l'ordre des écrans dans windows)
- Lancer
TPAFreeCamMod.exe (ce dernier devrait normalement se mettre à jour au premier lancement)
- Faire un clic droit sur l'icône
TPAFreeCamMod de la barre Windows (à côté de l'heure) et cliquer sur "Generate offline file"
- Quitter
PinballArcade113. Configurer Arcooda
- Lancer
PBAConfig.exe et modifier les paramètres suivants
(normalement à ce stade du TUTO votre playfield est en portrait)
-- Remettre des valeurs normales (1080x1920) pour DX11 :
- Code:
-
Display (DX11)
Back Buffer Width : 1080
Back Buffer Height : 1920
-- Modifier l'onglet "Cabinet"
- Code:
-
Cabinet
Multiple Screens : 3 - Separate DMD/Backglass
Playfield Coodinates
Left 0 / Top 0
Width 1080 / Height 1920
Backglass Coodinates
Left 1081 / Top 0
Width 1280 / Height 1024
DMD Coodinates
Left 2361 / Top 0
Width 800 / Height 300
- Cliquer sur "Done"
[Vous devez être inscrit et connecté pour voir cette image](les valeurs de l'image correspondent à une configuration 2 écrans seulement)
- Faire une copie du fichier
"C:\Users\(votre nom)\My Games\Pinball Arcade\dx11_settings.dat" dans
"C:\Scripts" et le renommer en
"arcooda_settings.dat"- Lancer une invite de commande (Touches Win+R) et taper :
- Code:
-
"C:\Program Files (x86)\Steam\steamapps\common\PinballArcade\TPAFreeCamMod.exe" -arcooda
- Faire un clic droit sur l'icône
TPAFreeCamMod de la barre Windows (à côté de l'heure) et cliquer sur "Generate offline file"
- Quitter
PinballArcadeCabinet - Lancer une invite de commande (Touches Win+R) et taper :
- Code:
-
"C:\Scripts\display.exe" /device 1 /rotate 0 /display none
Normalement votre playfield doit être revenu en paysage
4. Faire fonctionner le Nudge
- Copier
x360ce.exe dans le dossier de PinballArcade
- Lancer
x360ce.exe une première fois pour créer les fichiers de config
x360ce.ini et
xinput1_3.dll en cliquant deux fois sur "oui":
- la KL25Z (ou "Pinscape Controller") est maintenant reconnue comme une manette Xbox, la configurer comme il suit :
[Vous devez être inscrit et connecté pour voir cette image]...
| Bumper left | Flip gauche | Bouton 3 |
| Bumper right | Flip droit | Bouton 4 |
| Back | Retour | Bouton 5 |
| B Button | Launch | Bouton 2 |
| A Button | Start/Enter | Bouton 1 |
| Left Stick Axis X | Nudge droite/gauche | IAxis 1 |
| Left Stick Axis Y | Nudge haut/bas | IAxis 2 |
| Right Stick Axis Y | IAxis 3 | Tire-Bille |
...
Le D-Pad sert à se diriger dans les menus.
Personnellement j’utilise :
| D-Pad Up | Monter | Bouton 3 (Flipper Gauche) |
| D-Pad Down | Descendre | Bouton 4 (Flipper Droit) |
5. Faire fonctionner DOFLinx
- Installer DOF R3 via le fichier
DirectOutput-mjr-20YYMMDD.msi- Décompresser les fichiers du zip DOFLinx dans le dossier
C:\directoutput (dossier par défaut du DOF R3)
- Modifier le fichier
DOFlinx.ini situé dans le dossier
C:\directoutput en fonction de votre configuration :
- Code:
-
# emplacement de votre dossier direct output
DIRECTOUTPUTCONFIG=C:\DirectOutput
#Enlever le dièse et rajouter les PinballArcade
PROCESSES=Pinball FX2,Future Pinball,VPinball_9_9_1,VPPhysMod5,PinballArcade, PinballArcade11,PinballArcadeCabinet
# valeur du contacteur des batteurs
L_FLIPPER_OUTPUT=114
R_FLIPPER_OUTPUT=115
# valeurs des led des boutons launch ball/ start exit etc...
BUTTONS_ON=101 102 103
Les valeurs à rentrer sont sous la forme DPP où D est le numéro de la carte (Device) et PP le numéro du Port Ledwiz (LW) dans le Config.h du Pinscape Controller (KL25z), par exemple :
- Code:
-
Left Flipper de ma seule KL25z
D = 1
PP = 14
Valeur = DPP = 114
Si votre KL25z est configurée en Joystick (comme cela est de plus en plus courant) il faudra prendre une version de DOFLinx postérieure à la v6.60 et mettre le format port sous le format JCCBB ou J est pour joystick, CC pour le numéro du joystick (sur deux chiffres) et BB est le numéro du Bouton (la encore sur deux chiffres).
- Code:
-
2e bouton de ma seule KL25z
CC = 01 #bien mettre le zéro pour avoir deux chiffres, de 01 à 16
BB = 02 #idem, de 01 à 32
Valeur = JCCBB = J0102
- Code:
-
# valeur du contacteur des batteurs
L_FLIPPER_OUTPUT=J0101
R_FLIPPER_OUTPUT=J0102
6. Configurer le FrontEnd (PinballY/X ou PinUp System)
- Installer et Lancer PinballY
- Appuyer sur la touche "o" (la lettre o minuscule)
- Créer un nouveau "System" : "Pinball Arcade FreeCamMod" (le nom est
très important si vous souhaitez utiliser mes databases/medias)
- Code:
-
System name : Pinball Arcade FreeCamMod
Enable : YES
DOF Prefix : FX3
Program EXE : C:\Program Files (x86)\Steam\steamapps\common\PinballArcade\TPAFreeCamMod.exe
Parameters : -table "[TABLEFILE]"
Process name : PinballArcade11.exe
Terminate by : Close Windows (CloseWindow)
Run before (1) : C:\Scripts\Run_FCM.exe
Run after (1) : "C:\Scripts\display.exe" /device 1 /rotate 0 /display none
- Créer un nouveau "System" : "Pinball Arcade Arcooda" (le nom est là encore
très important)
- Code:
-
System name : Pinball Arcade Arcooda
Enable : YES
DOF Prefix : FX3
Program EXE : C:\Program Files (x86)\Steam\steamapps\common\PinballArcade\TPAFreeCamMod.exe
Parameters : -arcooda -table "[TABLEFILE]"
Process name : PinballArcadeCabinet.exe
Terminate by : Close Windows (CloseWindow)
Run before (1) : C:\Scripts\Run_Arcooda.exe
Run after (1) : "C:\Scripts\display.exe" /device 1 /rotate 0 /display none
- Copier les Databases dans le dossier
\Databases de PinballY (par défaut
C:\PinballY\Databases\)
- Copier les Medias dans le dossier
\Media de PinballY (par défaut
C:\PinballY\Media\)
Comme vous l'avez remarqué les réglages graphiques sont différentes pour FCM et Arcooda. Il faut donc copier le bon réglage avant de lancer un des deux modes. Pour ce faire j'ai crée des scripts avec AutoHotKey compilés en .exe :
Run_Arcooda.exe - Code:
-
;PREPARE PBACONFIG FOR ARCOODA
Run, "C:\Scripts\display.exe" /device 1 /rotate 90 /display none,, Hide
DllCall("CopyFile", "Str", "C:\Scripts\arcooda_settings.dat", "Str", "C:\Users\(votre nom)\My Games\Pinball Arcade\dx11_settings.dat", Int, 0)
Sleep 1000
ExitAPP
return
Run_FCM.exe - Code:
-
;PREPARE PBACONFIG FOR FCM
Run, "C:\Scripts\display.exe" /device 1 /rotate 90 /display none,, Hide
DllCall("CopyFile", "Str", "C:\Scripts\fcm_settings.dat", "Str", "C:\Users\(votre nom)\My Games\Pinball Arcade\dx11_settings.dat", Int, 0)
Sleep 1000
ExitAPP
return
Ce sont des bases de travail, vous pouvez les personnaliser comme vous le souhaitez.
7. Configurer la Kinect v2 pour Arcooda
- Lire les pré-requis officiels de Farsight/Arcooda : pdf
( une Kinect v2 pour XBox One, un adaptateur PC ou
[Vous devez être inscrit et connecté pour voir ce lien], le SDK Kinect for Windows 2.0 et un chipset USB3.0 de marque Intel ou Renesas )
- Lancer une invite de commande (Touches Win+R) et taper :
- Code:
-
"C:\Program Files (x86)\Steam\steamapps\common\PinballArcade\TPAFreeCamMod.exe" -arcooda
- Choisir une table, la lancer et appuyer sur la touche ESC pour obtenir le menu suivant :
- Suivre les indications (placer son visage au dessus du carré rouge et cliquer sur la case bleue quatre fois)
Crédits:
@NoEx : FreeCamMod for Pinball Arcade > Digitalpinballfans.com
[Vous devez être inscrit et connecté pour voir ce lien] : fonctionnement de FCM >
[Vous devez être inscrit et connecté pour voir ce lien] : fonctionnement du nudge >
[Vous devez être inscrit et connecté pour voir ce lien] : fonctionnement de DOFLinx >
[Vous devez être inscrit et connecté pour voir ce lien] : branchements KL25z >
[Vous devez être inscrit et connecté pour voir ce lien] : Medias >
[Vous devez être inscrit et connecté pour voir ce lien] : Medias > pinballvirtual.es